
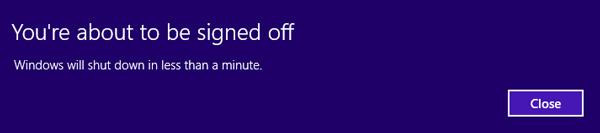
- #Quick desktop shutdown how to
- #Quick desktop shutdown update
- #Quick desktop shutdown manual
- #Quick desktop shutdown full
- #Quick desktop shutdown windows 10
When Windows 10 cannot shut down, it will keep restarting each time you press "Shut down" on your computer. Boot Computer from Safe Mode and Cancel Automatically Restart
#Quick desktop shutdown how to
Also read: How to download and install Windows 11. Installing the latest Windows 11 on your computer can also work to fix some system errors or unknown bugs that stop your computer from shutting down. Under the "Get up and running" section, click "Windows Update". Right-click the Windows icon and select "Search", type troubleshoot in the Search box. Fix Errors That Stop Windows 10 from Shutting Down If you are in such a situation, you can run the Windows troubleshooter to resolve problems that prevent you from updating Windows. Some users can't shut down Windows 10 during the update.
#Quick desktop shutdown update
Run Windows Update Troubleshooter & Install the Latest Windows 10 Wait for the process to complete, your computer will shut down automatically. Enter the command shutdown /s /f /t 0 and hit Enter. Right-click "Command Prompt" and choose "Run as administrator". Press Windows + X keys, click "Search" and type cmd in the Search box. This will turn off your computer completely. Click "Shut down" in the Start menu, press the "Shift" key simultaneously. Click the Start menu and click the Power button.
#Quick desktop shutdown full
Thus, to fix the issue in this case, you have two options to perform a full shutdown on your computer in Windows 10/8/7: Instead, it hibernates the kernel session, which is the reason why Windows 10 cannot shut down. The Fast Startup feature doesn't fully turn off your computer to decrease the booting time. If you don't want to fix the Windows shutdown problem in this way, try other ways as shown below. It's normal that the start and shutdown period in your computer increases after disabling Fast Startup. Click "Change settings that are currently available", then uncheck "Turn on fast startup (recommended)". On the left pane of Power Options, click "Choose what the power buttons do". Scroll down the Settings window, click "Additional power settings". Click "Power & sleep settings" from the search result. Press Windows + X keys, click "Search" and type: power. Here are the steps to disable Fast Startup in Windows 10: Turning off the Fast Startup feature is the quickest way to fix Windows 10 not shutting down. Then, you can try the below methods one by one to thoroughly resolve the "Windows 10 won't shut down" or "Windows 10 not shutting down" issue on your own. Re-plug all the power cables and restart your computer.Īfter entering your Windows PC, create a backup of your valuable files first. Unplug all power cables (battery, power cord wires) for 5 to 10 minutes. Press and hold the power button on your computer until the PC turns off. The direct way to resolve Windows 10 not shutting down issue is to force your computer to shut down: Quick Guide: Force to Shut Down Windows 10
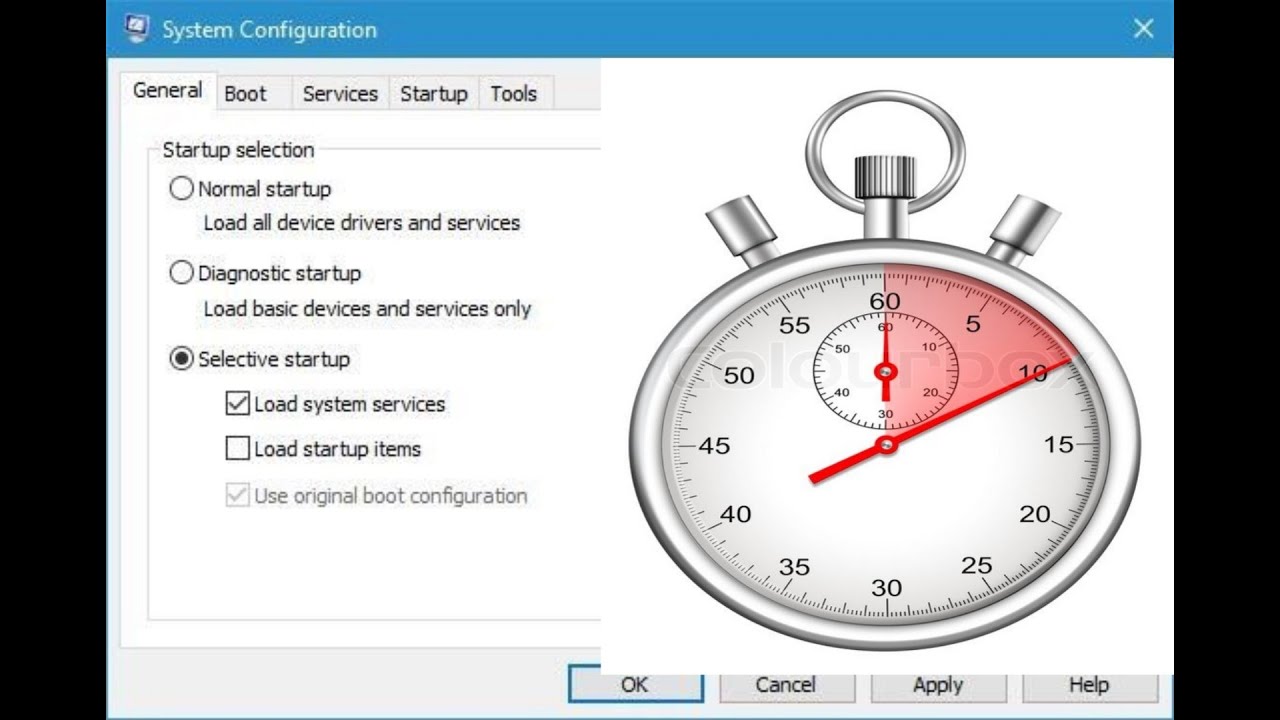
How to Fix Windows 11/Windows 10 Not Shutting Down Errorīased on the underlying causes, there are several ways for you to fix the Windows 10 shutdown problem on your computer. So how do you fix "Windows was not properly shut down" and make Windows 10/8/7 work normally? Follow the methods in the next part for help. As a result, it may cause errors that will prevent your computer from shutting down. With Fast Startup enabled, your computer won't shut down fully. Tip Fast Startup, also known as Hybrid Shutdown, is designed to reduce the start and shutdown time of PC. They can help you solve any system startup errors, including system failure, BSOD, unbootable devices, and so on.
#Quick desktop shutdown manual
If you need manual Windows repair services, EaseUS's professional technical team is here to help you.

If you lost important files during the process, apply reliable data recovery software for help.For a detailed guide, follow the respective fixes to learn how to fix Windows 10 not shutting down issue.If some of you are wondering why is Windows 10 or PC not shutting down, check out the causes first.Full stepsīoot PC from Safe Mode and change BIOS settings (in Fix 5 and 6). Enter Safe Mode, Cancel Automatically Restartīoot PC to Safe Mode, open sysdm.cpl, uncheck "Automatically restart". Type troubleshoot in search > Select "Troubleshoot". Run Command Prompt as administrator > Enter: shutdown /s /f /t 0. Open Power & sleep settings > Additional power settings > Choose what the power buttons do.


 0 kommentar(er)
0 kommentar(er)
